How to create a folder on Linux? This guide dives deep into the world of file system management, exploring various methods for creating folders, from basic commands to advanced techniques. Whether you’re a seasoned Linux user or just starting out, this comprehensive resource will equip you with the knowledge to navigate the Linux file system with confidence and efficiency.
We’ll cover everything from the fundamental `mkdir` command to utilizing graphical user interfaces (GUIs) and even troubleshoot common pitfalls.
From understanding absolute and relative paths to mastering folder permissions and navigating different file systems, this guide provides a thorough exploration of folder creation on Linux. We’ll also delve into the advantages and disadvantages of using command-line tools versus graphical interfaces, empowering you to choose the approach that best suits your needs and workflow.
Basic Folder Creation Methods

Mastering folder creation is crucial for effective file management on Linux. Understanding the `mkdir` command, and alternative methods, streamlines your workflow, preventing frustration and maximizing efficiency. Efficient folder structure directly impacts productivity and project organization.Understanding the `mkdir` command is essential for organizing files effectively. It provides a powerful, versatile tool for creating folders, and handling nested structures.
This method, along with GUI tools, offers a range of options, allowing you to tailor your approach to specific needs.
The mkdir Command
The `mkdir` command is the cornerstone of directory creation on Linux. Its straightforward syntax allows for rapid and reliable folder setup. A core function of Linux, the command offers numerous customization options to meet varying needs.
`mkdir folder_name`
This fundamental command creates a new directory with the specified name. For example, `mkdir Documents` creates a new directory named ‘Documents’.
Creating Nested Folders
Nested folders are essential for maintaining a well-organized file system. The `mkdir` command effortlessly handles the creation of nested structures.
`mkdir parent_folder/child_folder`
This command creates a nested directory structure. For example, `mkdir MyProjects/Python/Project1` creates a ‘Project1’ folder within a nested ‘Python’ folder inside ‘MyProjects’. This approach enhances project management by organizing related files logically.
Multiple Folder Creation
The `mkdir` command offers options for creating multiple folders simultaneously. This is particularly useful for batch operations or when multiple directories need to be established with similar names.
`mkdir folder1 folder2 folder3`
Navigating Linux file structures is straightforward. To create a new folder, simply use the `mkdir` command followed by the desired folder name. Understanding the potential costs associated with auto repair, like fixing a slipping transmission, how much to fix a slipping transmission , can be equally important. This knowledge, however, doesn’t detract from the simplicity of folder creation.
For example, `mkdir MyNewFolder` creates a new folder named “MyNewFolder”.
This command creates three separate folders: ‘folder1’, ‘folder2’, and ‘folder3’.
Comparison of Folder Creation Methods
| Method | Description | Advantages | Disadvantages |
|---|---|---|---|
| `mkdir` | Command-line utility for creating folders | Highly versatile, flexible options, ideal for scripting | Requires familiarity with command line |
| GUI Tools (e.g., Nautilus, Thunar) | Graphical user interface for creating folders | User-friendly, intuitive for non-command-line users | Less control over complex setups, potentially slower for scripting |
This table highlights the strengths and weaknesses of each method. Choosing the right approach depends on your technical proficiency and the complexity of your folder structure requirements. Careful consideration of the pros and cons will allow you to choose the optimal method for your particular circumstances.
Advanced Folder Management
Mastering folder management on Linux empowers you to organize files efficiently and control access permissions. This section delves into advanced techniques, from path navigation to sophisticated permission settings. Understanding these methods is crucial for streamlining workflows and ensuring data security in a Linux environment.
Absolute and Relative Paths
Linux uses absolute and relative paths to specify file and folder locations. Absolute paths begin at the root directory (“/”) and provide a precise, unambiguous location. Relative paths, on the other hand, are relative to the current working directory. This is useful for navigating subfolders. Understanding the nuances of these paths is critical for automating tasks and avoiding errors.
Creating Folders with Specific Permissions, How to create a folder on linux
Controlling access to folders is essential for security and workflow management. The `chmod` command allows you to modify file and folder permissions. By setting permissions (read, write, execute), you determine who can access a folder and what actions they can perform on its contents.
Navigating Linux file structures is straightforward. To create a new folder, simply use the `mkdir` command followed by the desired folder name. Understanding the potential costs associated with auto repair, like fixing a slipping transmission, how much to fix a slipping transmission , can be equally important. This knowledge, however, doesn’t detract from the simplicity of folder creation.
For example, `mkdir MyNewFolder` creates a new folder named “MyNewFolder”.
Moving, Renaming, and Deleting Folders
Moving, renaming, and deleting folders are fundamental tasks. The `mv` command moves folders, the `rename` command renames them, and the `rmdir` command deletes empty folders. Understanding these commands simplifies the organization and management of files.
Common Linux Commands for Folder Management
| Command | Syntax | Use Cases |
|---|---|---|
| `mkdir` | `mkdir -p /path/to/new/folder` | Creates a new folder at the specified path. The `-p` option creates intermediate directories if they don’t exist. |
| `cd` | `cd /path/to/folder` | Changes the current working directory to the specified folder. |
| `ls` | `ls -l /path/to/folder` | Lists the contents of a folder. The `-l` option provides detailed information, including permissions. |
| `mv` | `mv /path/to/old/folder /path/to/new/folder` | Moves a folder to a new location or renames it. |
| `cp` | `cp -r /path/to/source/folder /path/to/destination/folder` | Copies a folder to a new location. The `-r` option copies the entire folder recursively. |
| `rm` | `rm -rf /path/to/folder` | Removes a folder (and its contents). Use with extreme caution. The `-r` option removes directories recursively; `-f` forces the removal without prompting. |
| `rmdir` | `rmdir /path/to/empty/folder` | Removes an empty folder. |
| `chmod` | `chmod 755 /path/to/folder` | Changes the permissions of a folder or file. The first digit controls owner permissions, the second digit group permissions, and the third digit permissions for others. |
Using these commands effectively allows you to organize and manage folders with precision and efficiency.
Using GUI File Managers: How To Create A Folder On Linux
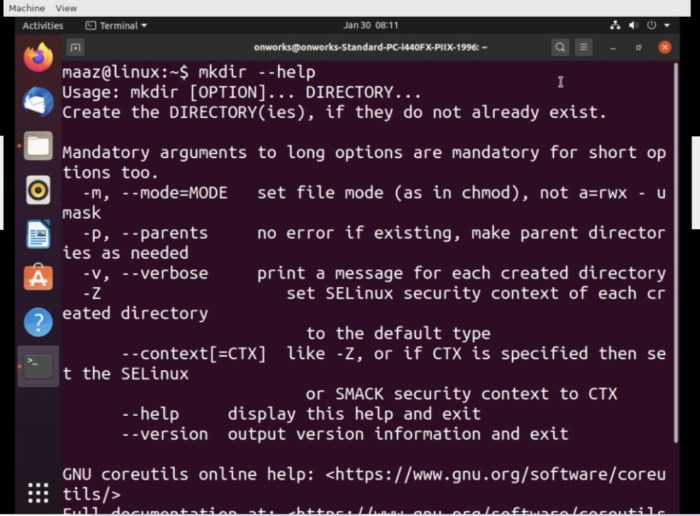
Linux offers a user-friendly way to interact with files and folders through graphical user interfaces (GUIs). These file managers provide a visual representation of the file system, simplifying tasks like creating new folders. This method is particularly beneficial for users new to the command line or those who prefer a visual approach. Understanding the strengths and weaknesses of both GUI and command-line approaches empowers users to choose the best method for their specific needs.GUI file managers are intuitive and visually engaging.
They provide a direct way to interact with files and folders, making it easier to create, delete, rename, and move items. This visual approach can be particularly valuable for tasks that involve navigating complex directory structures or managing large numbers of files. However, for extremely large or complex operations, command-line tools may offer more control and efficiency.
Popular GUI File Managers
A range of robust file managers are available for Linux. Nautilus, the default file manager for GNOME desktops, is widely used for its intuitive interface and comprehensive features. Thunar, another popular choice, offers a straightforward design that’s suitable for users who prefer a simpler approach. File managers like Dolphin are known for their flexibility and customization options.
Each provides different functionalities and user experiences, allowing users to choose the file manager that best suits their workflow.
Navigating Linux file structures is straightforward. To create a new folder, simply use the `mkdir` command followed by the desired folder name. Understanding the potential costs associated with auto repair, like fixing a slipping transmission, how much to fix a slipping transmission , can be equally important. This knowledge, however, doesn’t detract from the simplicity of folder creation.
For example, `mkdir MyNewFolder` creates a new folder named “MyNewFolder”.
Creating Folders with Nautilus
Nautilus, the default file manager in GNOME, is known for its ease of use. To create a new folder, navigate to the desired location within Nautilus. A typical Nautilus window will display a hierarchical view of files and folders.
- Locate the folder where you want to create the new folder. This is done by expanding the directory tree using the navigation panel on the left side of the Nautilus window.
- Click on the “File” menu, then select “New Folder”. A new folder icon will appear in the window, ready to be named.
- A dialog box will open, allowing you to enter a name for the new folder. Type the desired name for the folder and press “Enter”.
- The new folder will appear in the directory view, immediately accessible.
Creating Folders with Thunar
Thunar, another popular file manager, provides a straightforward way to create folders. Navigating to the desired location in Thunar involves expanding the directory structure.
- Open Thunar and locate the directory where you want to create the new folder.
- Right-click within the desired location in the Thunar window. A context menu will appear.
- Select “New Folder” from the context menu.
- A new folder will be created in the selected location with a default name. You can rename it as needed.
GUI vs. Command-Line Tools
GUI file managers provide a visual and intuitive way to create folders, making them user-friendly. They are well-suited for beginners or users who prefer a visual interface. However, for complex operations, command-line tools can provide more control and efficiency. Command-line tools are often favored by experienced users who are comfortable with the command-line interface.
Special Considerations and Troubleshooting
Navigating the Linux command line for folder creation can sometimes lead to unexpected roadblocks. Understanding common pitfalls and their solutions is crucial for efficient file management. This section dives into troubleshooting strategies and considerations for different file systems and user directories. Careful attention to permissions and path structures can prevent headaches and ensure smooth operations.
Common Errors and Troubleshooting
Troubleshooting folder creation issues on Linux often involves identifying the root cause. Common errors stem from incorrect permissions, invalid paths, or issues with the underlying file system. By systematically checking these areas, users can effectively resolve problems.
- Permissions Errors: Insufficient permissions are a frequent cause of folder creation failures. The user attempting to create the folder might lack the necessary write access to the target directory. Users need to verify their current privileges and adjust them if necessary. Using the `ls -l` command provides crucial information on permissions for existing folders and files.
Similarly, using the `chmod` command allows for explicit adjustments to permissions, granting or restricting read, write, and execute access for different user groups.
- Incorrect Paths: Typos or incorrect directory structures are another common source of errors. A misplaced character or an incorrect directory name can lead to folder creation failures. Carefully verify the target path using the `pwd` command to confirm the current working directory. Double-check for correct capitalization and ensure that the path correctly specifies the intended destination. Consider using absolute paths (starting with “/”) to avoid ambiguity.
- File System Issues: Specific file systems (like ext4, NTFS, etc.) may have idiosyncrasies impacting folder creation. Full disk space, corrupted file system metadata, or insufficient disk quotas can all lead to failures. Run checks for disk space availability using commands like `df -h`. Using tools like `fsck` (for ext4) can diagnose and potentially repair issues within the file system.
Folder Creation in Different File Systems
Creating folders within various file systems (ext4, NTFS) might require specific considerations. The method for folder creation remains largely consistent, but understanding potential differences in permissions and access can prevent issues.
Navigating Linux file structures is straightforward; creating a folder is as simple as using the ‘mkdir’ command. Knowing how to effectively manage your files and folders is crucial for streamlined workflows. If you’re dealing with a similar issue of stagnant water in your backyard, consider consulting this comprehensive guide on how to fix standing water in backyard.
Once you’ve addressed that, you can confidently return to mastering Linux folder organization.
- ext4: ext4, a common Linux file system, generally presents few folder creation challenges. Standard commands like `mkdir` are sufficient. Users can leverage the permissions model of Linux to ensure the folder has the necessary permissions.
- NTFS: Creating folders on NTFS drives, particularly when mounted on Linux systems, might involve specific mount options. Incorrect mount options can affect permissions and folder creation. Using the correct mount options when mounting the NTFS drive ensures smooth operation.
Folder Creation in User Directories
Understanding how to create folders within specific user directories (like the home directory or project directories) is crucial. Managing permissions for these folders ensures data security and controlled access.
- Home Directory: Folders created within the home directory inherit the user’s permissions. Understanding these permissions is key to maintaining data integrity and preventing unauthorized access.
- Project Directories: Creating folders for projects within designated directories is important for organization. Managing permissions on project folders allows for controlled access based on team roles and responsibilities. Establish clear access policies and permissions, ensuring that only authorized users can modify or access project-specific files.
Final Summary
In conclusion, creating folders on Linux is a multifaceted process, offering diverse approaches catering to varying user preferences and technical expertise. This guide has illuminated the essentials, from fundamental command-line tools to user-friendly graphical interfaces. By mastering these methods, you’ll not only efficiently manage your files but also gain a deeper understanding of the Linux file system’s architecture. This knowledge is invaluable for any user seeking to streamline their workflow and optimize their Linux experience.
FAQ Overview
How do I create multiple folders at once using `mkdir`?
You can use the `-p` option with `mkdir` to create parent directories if they don’t exist. For example, `mkdir -p directory1/directory2/directory3` will create all three directories.
What are the common errors when creating folders on Linux?
Permissions issues, incorrect paths, and insufficient disk space are common problems. Ensure you have the necessary permissions to create folders in the specified location and double-check your file paths.
How can I manage folder permissions on Linux?
You can use the `chmod` command to modify the permissions of folders. Understanding the different permission levels (read, write, execute) is crucial for security and functionality.
What GUI file managers are popular on Linux, and how do they differ from command-line tools?
Popular GUI file managers include Nautilus and Thunar. They offer a visual interface for folder creation, while command-line tools provide greater control and flexibility, especially for complex tasks. GUI tools are often easier for beginners, while command-line tools are preferred by advanced users.
