How to create an attendance sheet in Excel? This guide dives deep into crafting efficient and insightful attendance records, from basic tracking to advanced reporting capabilities. We’ll walk you through building simple templates, optimizing for large workforces, and adding powerful reporting features to your Excel spreadsheets.
Learn how to effortlessly manage employee attendance, track overtime, and generate insightful reports with customized Excel sheets. This comprehensive guide empowers you to streamline your attendance management process and gain valuable data-driven insights.
Creating a Basic Attendance Sheet

A well-organized attendance sheet is crucial for tracking employee presence and absence. This allows businesses to monitor productivity, manage payroll, and identify potential trends. A properly designed sheet can save significant time and effort compared to manual tracking methods.A robust attendance sheet should be designed with clarity and efficiency in mind. This allows for easy data entry, analysis, and reporting.
The structure should facilitate accurate record-keeping, enabling informed decision-making based on attendance patterns.
Creating the Spreadsheet Structure
The foundation of a functional attendance sheet is its structure. A simple structure with key columns is essential for effective data management. This includes date, employee name, and attendance status. This straightforward structure enables easy tracking and analysis.
| Date | Employee Name | Attendance Status | Reason for Absence (Optional) |
|---|---|---|---|
| 2024-10-26 | John Doe | Present | |
| 2024-10-26 | Jane Smith | Absent | Personal |
Formatting for Readability
Proper formatting enhances the sheet’s usability and readability. This involves using clear formatting to highlight important data points and patterns. This makes it easier to spot trends and analyze data quickly.
Creating an attendance sheet in Excel is straightforward. You can use formulas to automatically track employee presence and absence, saving you time and effort. Understanding how to manage humidity levels in your grow tent, like those discussed in how to control humidity in grow tent , is crucial for optimal plant growth. Ultimately, meticulous attendance records in Excel can help streamline your workforce management.
- Date Column: Format cells as dates for automatic sorting and filtering.
- Employee Name Column: Use appropriate font sizes and styles for readability.
- Attendance Status Column: Employ conditional formatting to visually distinguish different statuses. For example, use green for “Present” and red for “Absent”.
- Reason for Absence Column: Leave this column blank if not needed, or use it for detailed explanations when appropriate. This allows for more granular tracking of absence reasons.
Calculating Attendance Totals
Formulas streamline the process of calculating attendance totals. This automation enhances efficiency and accuracy, reducing manual calculations.
Creating an attendance sheet in Excel is straightforward. You can use formulas to automatically calculate attendance rates, which is much faster than manual tracking. To make your sheet even more robust, consider learning how to grow canna lilies from seed, how to grow canna lilies from seed , and incorporate a visual representation of attendance data. This approach allows for a quick visual overview, enhancing the sheet’s overall functionality.
- Total Present: Use the `COUNTIF` function to count cells with the status “Present”.
`=COUNTIF(C2:C100,”Present”)` (assuming data starts in row 2 and column C)
- Total Absent: Use the `COUNTIF` function to count cells with the status “Absent”.
`=COUNTIF(C2:C100,”Absent”)` (assuming data starts in row 2 and column C)
Using Conditional Formatting
Conditional formatting allows for highlighting specific attendance patterns. This visual approach makes trends immediately apparent, saving time in identifying issues or patterns.
- Highlighting Consecutive Absences: Format cells in the “Attendance Status” column that have more than a certain number of consecutive absences. This allows for easy identification of employees who are frequently absent. This is useful for managers to understand attendance patterns and address potential issues.
Advanced Attendance Tracking
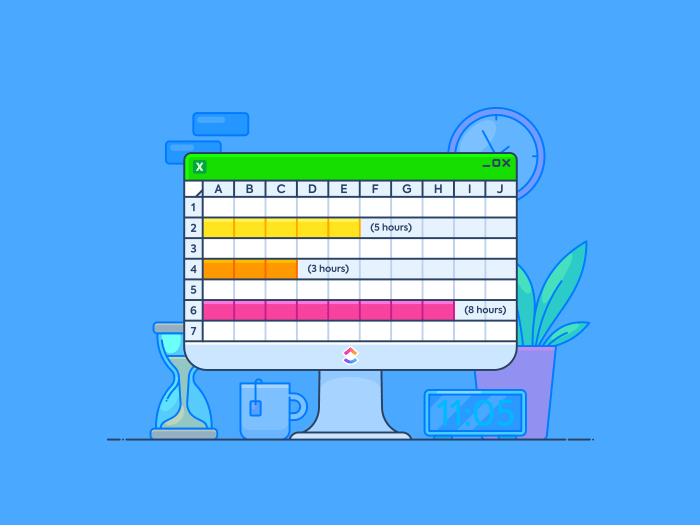
Creating a robust attendance system for a large workforce necessitates a more sophisticated approach than a basic spreadsheet. This advanced method will cover vital features for tracking employee attendance across multiple departments, integrating with other data, and handling exceptions effectively. It will also address calculating overtime and producing detailed reports.This detailed guide will help you design a comprehensive attendance sheet that is scalable, efficient, and adaptable to the needs of a growing organization.
Creating an attendance sheet in Excel is straightforward. You can organize employee names, dates, and times easily. However, understanding the nuances of how to create a knitting pattern how to create a knitting pattern can offer a similar sense of meticulous planning. Ultimately, both processes require careful consideration of the details for a successful outcome, ensuring all aspects are correctly accounted for in the Excel sheet.
The system described will facilitate precise tracking of employee time, enabling accurate data analysis and report generation, as well as streamlined management of overtime, vacations, and sick leaves.
Comprehensive Attendance Sheet Design for a Large Workforce
A well-designed attendance sheet for a large workforce should incorporate multiple departments or teams to maintain clarity and organization. This involves creating separate sheets or sections for each department, or utilizing a unique identifier to differentiate between them. This method ensures that attendance data for each team can be analyzed separately, providing insights into specific department performance.
Linking Attendance Sheet to Other Excel Sheets for Data Analysis
To leverage the power of Excel for data analysis, the attendance sheet should be linked to other sheets containing relevant information. For instance, a linked sheet containing employee details or salary data can be easily integrated. This linkage allows for the creation of powerful formulas and pivot tables to analyze attendance patterns, identify trends, and generate reports, streamlining administrative processes.
By linking the attendance sheet with other relevant data, you can gain a more comprehensive understanding of employee performance and attendance.
Importing Employee Data from a Database or Other Sources
Importing employee data from a database or other sources is a critical aspect of creating an efficient attendance system. Using the ‘Import Data’ feature in Excel, you can directly import employee data from a database or CSV file into your attendance sheet. This process involves selecting the correct data source, mapping columns appropriately, and ensuring data accuracy. This method ensures consistent and accurate data entry, minimizing errors and saving time.
Tracking Overtime Hours and Adjusting Calculations
Tracking overtime hours requires specific columns to record the hours worked beyond the regular schedule. A dedicated column can be used to record overtime hours, and a formula can be applied to automatically calculate the total overtime compensation. For example, if the standard working hours are 8, you could use the formula `=IF(C2>8, C2-8, 0)` where C2 represents the total hours worked.
This automatically identifies and calculates overtime, ensuring accuracy and reducing manual calculations.
Handling Exceptions (Vacation, Sick Leave)
The attendance sheet must accommodate exceptions like vacation days or sick leaves. Creating separate columns to mark these exceptions, such as “Vacation” or “Sick Leave,” will help categorize and track absences effectively. Using a conditional formatting scheme to highlight these exceptions can provide a clear visual representation of absences.
Adding Multiple Columns for Specific Data
The attendance sheet should include columns for shift start and end times, supervisor’s name, and any other relevant data. This structured approach allows for more detailed tracking and analysis. For example, you can add columns for shift start time, shift end time, and supervisor’s name. This would facilitate the tracking of shift patterns and the assignment of responsibilities.
Creating a Separate Sheet for Calculating Overall Attendance Statistics, How to create an attendance sheet in excel
A separate sheet dedicated to calculating overall attendance statistics, using data from the main attendance sheet, will help with report generation. This sheet can use formulas and pivot tables to analyze attendance rates, identify absenteeism trends, and calculate overall employee productivity. By incorporating this step, you can gather meaningful insights from the attendance data.
Attendance Sheet with Reporting Capabilities
Creating an attendance sheet with robust reporting capabilities significantly enhances the efficiency of tracking employee time and performance. This advanced approach allows for deeper analysis of attendance patterns, identification of trends, and the generation of actionable insights. By automating data collection and analysis, managers can gain a clearer picture of employee presence and make data-driven decisions.A well-designed attendance sheet with reporting capabilities allows for the automated calculation of attendance statistics, generating reports based on various criteria, and creating visual representations of the data.
This empowers managers to quickly identify trends, analyze performance, and make informed decisions about employee scheduling and resource allocation. The template includes features for filtering and sorting data, exporting data in different formats, and generating comprehensive reports that showcase attendance trends over time.
Template Design for Reporting
The template should incorporate clear and concise columns for date, employee ID, department, role, attendance status (e.g., Present, Absent, Late), and any special circumstances affecting attendance. A dedicated column for special circumstances provides a mechanism for capturing reasons for absence or lateness, offering context for the data. An additional row at the bottom of the sheet could summarize attendance statistics for the week or month.
This summary would automatically calculate attendance percentages and highlight any significant deviations from the norm.
Automated Calculation of Attendance Statistics
Formulas in Excel can automate the calculation of attendance statistics. For instance, the COUNTIF function can automatically count the number of times an employee was present for a given period. The AVERAGE function can calculate the average attendance rate for a team or department. The formula `=COUNTIF(B2:B100,”Present”)/COUNT(B2:B100)` can calculate the percentage of attendance for each employee, where column B contains the attendance status.
Using these formulas, attendance data can be analyzed effectively.
Automated Summary and Visual Representation
An automated summary of attendance data, such as per week or month, can be achieved using Excel’s built-in functions. This summary should include the total number of working days, the number of days each employee was present, and the calculated attendance percentage. A visual representation, such as a bar chart or a line graph, can further enhance the understanding of attendance trends.
The chart can compare attendance rates across departments or teams over time, facilitating quick identification of patterns.
User-Friendly Interface for Filtering and Sorting
To ensure a user-friendly interface, utilize Excel’s filtering and sorting features. Employing filters allows users to isolate data based on specific criteria (e.g., department, employee role, or date range). Sorting data allows users to arrange the data in ascending or descending order based on different criteria, such as attendance percentage or employee ID. This allows for quick and efficient data analysis.
Exporting Data in Various Formats
The attendance sheet should allow exporting the data in various formats, such as CSV (Comma Separated Values), PDF (Portable Document Format), or other formats as required. This facilitates the sharing of attendance data with other systems or stakeholders. The `File` -> `Save As` function can be used to export the data to different formats.
Attendance Trend Report
A report displaying attendance trends over a specified period, including visual representations like bar graphs or line charts, is essential. This report can highlight significant variations in attendance rates across different departments or teams over time. This report can be generated by using charting tools in Excel to visualize attendance data across different time periods. The report should present a clear visual overview of attendance trends.
Special Circumstances Column
Include a column specifically designed to note any special circumstances that affect attendance. This can include planned leave, unexpected absences, or other factors that may impact the overall attendance rate. This information provides context for the data and can help managers understand the underlying reasons for attendance fluctuations.
Last Word
In conclusion, creating a robust attendance sheet in Excel involves a combination of careful design, strategic formulas, and insightful reporting features. This guide provided a structured approach to building attendance sheets, from basic templates to advanced tracking and reporting capabilities, ensuring accurate data and efficient analysis. Whether you’re managing a small team or a large workforce, these techniques equip you with the tools to streamline your attendance management and gain valuable insights.
Essential FAQs: How To Create An Attendance Sheet In Excel
How do I import employee data into my attendance sheet?
You can import employee data from a database or other sources using Excel’s import functions. Choose the appropriate function based on the format of your data source.
How can I calculate overtime hours accurately?
Use formulas to track hours worked beyond the regular schedule. Ensure you have clear parameters for calculating overtime based on your company’s policies.
What are some common mistakes to avoid when creating an attendance sheet?
Avoid using overly complex formulas that are difficult to maintain and update. Also, ensure your sheet is clearly organized and formatted for easy readability.
Can I create reports that visualize attendance trends?
Yes, you can create charts and graphs within Excel to visually represent attendance patterns. Use conditional formatting and charts to highlight key trends and outliers.