How to create hyperlink in gmail – How to create hyperlinks in Gmail? This comprehensive guide walks you through crafting clickable links within your emails, from simple website links to complex document references. Learn the nuances of formatting, display, and best practices for creating hyperlinks that are both effective and accessible.
This detailed tutorial will show you step-by-step instructions for adding hyperlinks to your Gmail messages. We’ll cover various types of links, formatting options, and how different email clients render these links. Whether you’re a seasoned communicator or a novice, this guide provides the knowledge you need to create engaging and user-friendly emails.
Formatting and Display of Hyperlinks
Gmail hyperlinks, while fundamental, offer a surprising degree of customization in their formatting. Understanding how these formatting options impact display across different email clients is crucial for maintaining a consistent and user-friendly experience. This section dives into the various formatting choices available and their practical implications.Formatting hyperlinks within Gmail allows for a degree of visual control. This includes adjusting colors, sizes, and other visual attributes.
However, it’s important to remember that the rendering of these formatting elements can vary considerably across different email clients, impacting the end-user experience.
Visual Customization of Hyperlinks
Different email clients render hyperlinks with varying levels of fidelity to the formatting specified within the email. This can be due to the email client’s interpretation of HTML and CSS rules, or even the user’s settings within the client. Understanding these differences is key to ensuring consistent display.
Cross-Client Rendering Variations
Different email clients may interpret HTML formatting differently. For instance, a specific color or font size assigned to a hyperlink in Gmail might appear slightly different or not at all in Outlook. This variation in rendering is a key consideration for maintaining a consistent visual style.
Mastering hyperlinks in Gmail is straightforward. You can easily embed links within your emails, just like you can explore the concept of personal destiny and how to create your own personal prophesy lear how to create your own destiny. Simply highlight the text you want to make a link, and use the appropriate formatting options within the email editor.
This method ensures your messages are both informative and engaging.
Impact on Readability and Usability
The visual formatting of hyperlinks plays a critical role in the readability and usability of emails. A well-formatted hyperlink stands out, guiding the user’s eye to important information, while a poorly formatted one can blend into the background, potentially reducing its effectiveness. Consistency across clients is paramount for avoiding a jarring or confusing user experience.
Mastering Gmail hyperlinks is straightforward. First, compose your email as usual. To create a link to a helpful resource like instructions on how to grow seedless watermelons, simply highlight the text you want to turn into a link how to grow seedless watermelons , then click the link icon in the formatting toolbar. This simple method lets you easily share valuable resources within your emails.
Comparison of Hyperlink Rendering Across Clients, How to create hyperlink in gmail
The following table demonstrates how different formatting styles translate across popular email clients. It highlights potential discrepancies in rendering, which are essential to consider for maintaining a consistent user experience.
Creating hyperlinks in Gmail is straightforward. Simply highlight the text you want to link, then click the “link” icon. For a deeper dive into the technical aspects of repairing damaged media, consider how to fix scratches on vinyl records, how to fix scratches on vinyl records. This process, though different, utilizes a similar principle of connecting disparate information—just like creating a hyperlink connects words to other websites or documents within Gmail.
| Formatting Style | Gmail | Outlook | Other Clients (e.g., Thunderbird, Apple Mail) |
|---|---|---|---|
| Default (No Formatting) | Blue, underlined | Blue, underlined | Blue, underlined (varies slightly based on client) |
| Colored Text (e.g., red) | Red, underlined | Red, underlined | Red, underlined (with slight color variations depending on client) |
| Different Font Size (e.g., larger font) | Larger text, underlined | Larger text, underlined | Larger text, underlined (variations possible) |
| Bold Text | Bold, underlined | Bold, underlined | Bold, underlined (may have minor variations) |
| Underline Removed | Blue text, no underline | Blue text, no underline | Blue text, no underline (with minor variations) |
Advanced Hyperlink Techniques: How To Create Hyperlink In Gmail
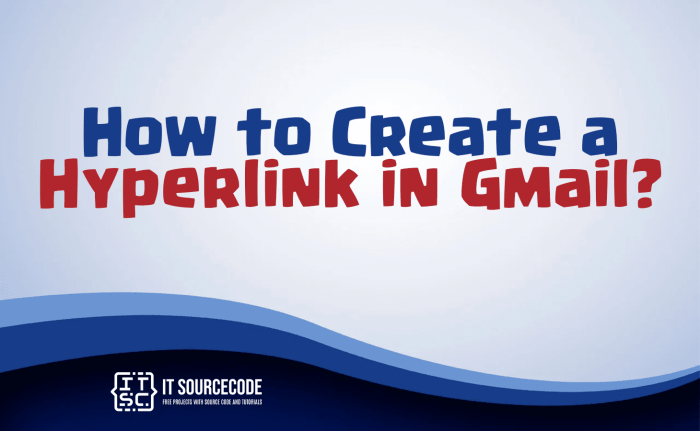
Gmail hyperlinks extend beyond simple web address integrations. Advanced techniques empower users to create more interactive and user-friendly emails, enhancing accessibility and engagement. These techniques allow for navigation within the email itself, creating a more dynamic and useful communication tool.Hyperlinks can be more than just pointers to external websites. They can navigate users to specific sections within a document or trigger interactive elements, significantly improving email usability.
Understanding these advanced methods unlocks a new level of email functionality.
Creating Hyperlinks to Specific Sections
Hyperlinks can navigate recipients to particular sections within a Gmail email. This is achieved using anchor tags within the email body. The anchor tag creates a “bookmark” linking to a specific element in the email, identified by an ID attribute.
Implementing Anchor Tags in Gmail Email Composition
Anchor tags are fundamental to creating internal hyperlinks. The `href` attribute points to an element with a corresponding `id`. For example, to link to a section titled “Conclusion,” you’d use an `id` attribute like `id=”conclusion”` within the email HTML. The hyperlink then points to `#conclusion`.
Examples of Interactive Elements
Emails can incorporate interactive elements through hyperlinks. For instance, linking to a downloadable file, a specific part of a longer document, or even a short quiz, all using well-placed anchor tags.
Accessible Hyperlinks for Users with Disabilities
Accessible hyperlinks are crucial for users with visual impairments or other disabilities. Clear and concise text for links is essential. Descriptive link text aids screen readers and improves overall usability. Avoid vague phrases like “click here.”
Tips for Effective and Easily Navigable Hyperlinks
- Use descriptive anchor text that clearly indicates the destination or purpose of the link. For instance, instead of “Click here,” use “Learn More About Our Products.” This helps screen readers and improves the overall experience.
- Ensure hyperlinks are clearly visible and distinguishable from surrounding text. Use appropriate colors and formatting to enhance readability and make them stand out.
- Test hyperlinks thoroughly to ensure they function correctly across different email clients and devices. This prevents broken links and frustrating user experiences.
- Limit the use of excessive hyperlinks within a single email. Overuse can make the email feel cluttered and overwhelming. Focus on essential links only.
- Maintain consistency in hyperlink style throughout the email to enhance readability and user experience.
Conclusion

In conclusion, crafting effective hyperlinks in Gmail requires a blend of technical proficiency and a user-centric approach. By understanding the nuances of formatting, display, and best practices, you can significantly enhance the impact and usability of your emails. This guide equips you with the knowledge to create professional, interactive, and accessible communications.
Answers to Common Questions
How do I create a hyperlink to a specific section within a document?
You can create a hyperlink to a specific section within a document by using anchor tags within the HTML of the document. The anchor tag contains a unique identifier that corresponds to the target section. In the Gmail email, you’d use the URL that points to that specific section of the document.
Can I change the color of a hyperlink in Gmail?
While you can’t directly change the color of a hyperlink within Gmail’s text editor, you can often use HTML formatting to achieve the desired result. However, the appearance of the link color might vary depending on the recipient’s email client.
What if the recipient’s email client doesn’t support the formatting I’ve used?
If the recipient’s email client doesn’t support the formatting, the hyperlink may appear differently than intended. Using standard hyperlink formatting is generally recommended to ensure consistent display across various email clients.
Are there any accessibility considerations when creating hyperlinks?
Yes. Use descriptive link text that clearly indicates the destination. Avoid using generic text like “click here.” Also, ensure sufficient contrast between the link text and its background to make it easily readable for users with visual impairments.
