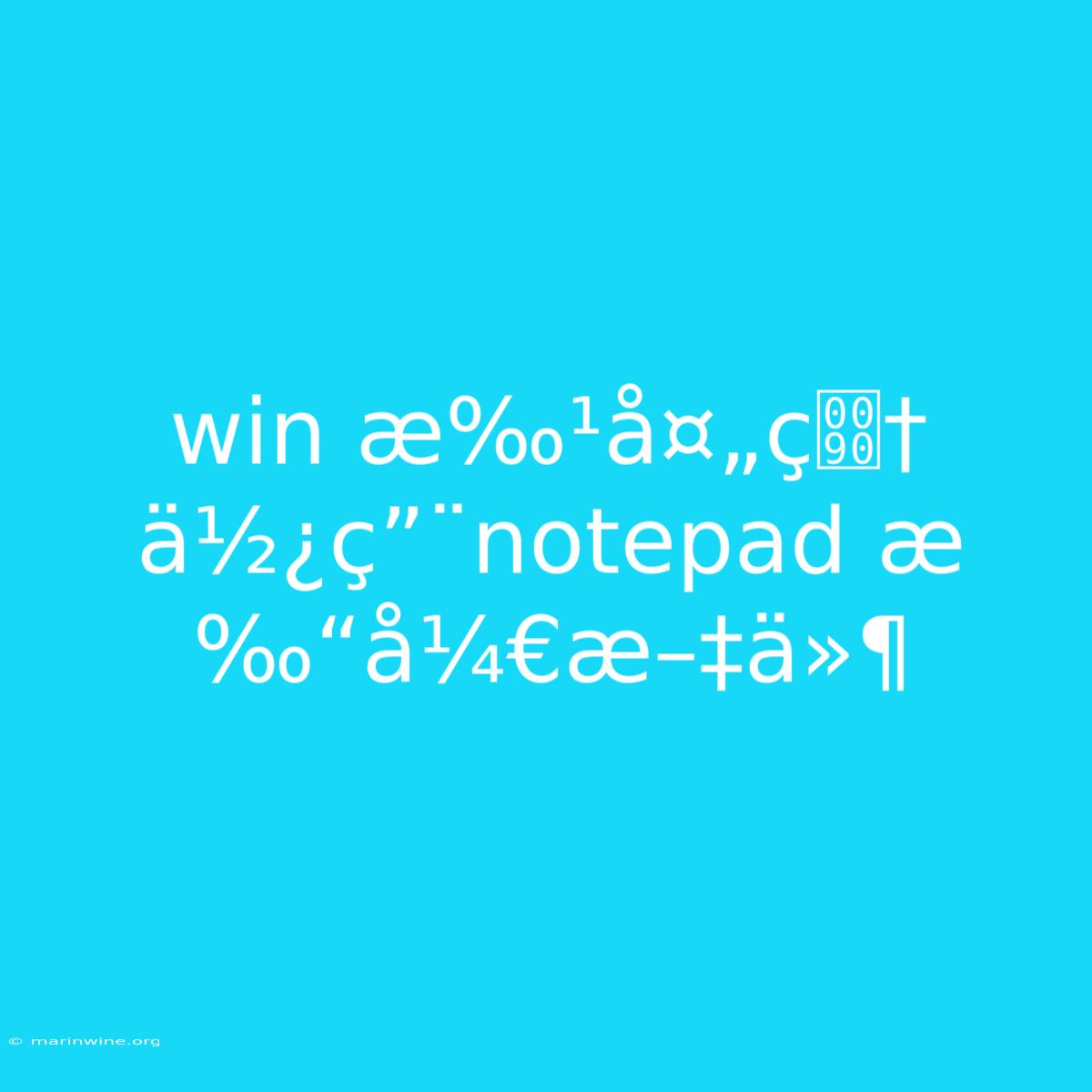Win Notepad: 强大的文本编辑器,轻松使用
你有想过如何用Win Notepad轻松高效地编辑文本吗? 答案就在这里!Win Notepad,这个看似简单的工具,实际上蕴藏着许多不为人知的强大功能。本文将深入探讨Win Notepad 的优势和用法,帮助你更好地掌握这款经典文本编辑器。
为什么Win Notepad很重要?
Win Notepad 是 Windows 操作系统中自带的文本编辑器,因为它简单易用,却能胜任各种基本文本编辑任务,所以一直是许多用户的首选。它不仅可以用来创建简单的文本文件,还可以用于编辑代码、配置文件、笔记等等。
Win Notepad的关键功能
| 功能 | 描述 |
|---|---|
| 文本编辑 | 支持基本的文本编辑操作,包括复制、粘贴、剪切、撤销、重做等。 |
| 格式化文本 | 支持改变字体、大小、颜色、对齐方式等格式。 |
| 搜索和替换 | 可以通过关键词快速查找并替换文本内容。 |
| 行号 | 显示行号,方便代码编辑和调试。 |
| 自动换行 | 防止文本超出窗口宽度。 |
| 字符编码 | 支持多种字符编码,包括 UTF-8、ANSI 和 Unicode。 |
深入探索Win Notepad的功能
1. 代码编辑
虽然 Notepad 不是专业的代码编辑器,但它支持语法高亮,可以帮助你更清晰地阅读和编辑代码。
- 语法高亮设置: 虽然Win Notepad本身并不提供内置的语法高亮功能,但可以通过第三方插件来实现。比如,你可以使用 Notepad++,它提供丰富的语法高亮支持,支持多种编程语言。
- 代码缩进: 你可以使用 Tab 键进行代码缩进,使代码更易读。
- 注释: 可以使用
//或#在代码中添加注释,解释代码的逻辑。
2. 配置文件编辑
许多程序使用文本文件来存储配置信息。你可以使用 Notepad 来编辑这些配置文件。
- 文件类型: 常见的配置文件类型包括 INI 文件、XML 文件和 JSON 文件等。
- 语法高亮: 为了更方便地编辑配置文件,建议使用支持语法高亮的第三方编辑器。
3. 笔记记录
Notepad 可以用来记录笔记、想法、待办事项等。
- 文本格式: 你可以使用简单的文本格式来记录笔记,也可以使用符号、空格等来区分不同内容。
- 文件组织: 你可以将笔记存储在不同的文件夹中,以便更好地管理。
4. 其他功能
- 打印: 可以将文本内容打印出来。
- 保存为其他格式: 可以将文本保存为其他格式,例如 HTML、RTF 或文本文件。
Win Notepad常见问题
- 如何打开Win Notepad?
- 在 Windows 搜索栏中输入 "Notepad" 并点击搜索结果。
- 点击 "开始" 菜单,选择 "所有应用",找到 "Notepad" 并点击打开。
- 如何设置行号?
- 打开 "查看" 菜单,勾选 "行号" 选项。
- 如何使用语法高亮?
- 可以使用第三方插件来实现语法高亮。
- 如何保存文件?
- 点击 "文件" 菜单,选择 "保存" 或 "另存为"。
Win Notepad的优势
- 简单易用: Win Notepad 的界面简洁直观,易于上手。
- 轻量级: Win Notepad 的体积小巧,占用系统资源少。
- 免费: Win Notepad 是 Windows 系统自带的,无需额外付费。
- 多功能: Win Notepad 可以用来编辑各种类型的文本文件。
Win Notepad的不足
- 功能有限: 与专业的文本编辑器相比,Win Notepad 的功能相对有限。
- 没有自动保存功能: 需要手动保存文件,否则可能会丢失数据。
Win Notepad使用技巧
- 快捷键: 掌握一些常用的快捷键,可以提高编辑效率,例如 Ctrl+C (复制)、Ctrl+V (粘贴)、Ctrl+X (剪切)、Ctrl+Z (撤销) 等。
- 查找和替换: 使用 "查找" 和 "替换" 功能可以快速定位和修改文本内容。
- 自动换行: 打开 "格式" 菜单,勾选 "自动换行" 选项,可以防止文本超出窗口宽度。
- 字符编码: 使用 "文件" 菜单中的 "另存为" 选项,可以设置文本文件的字符编码。
总结
Win Notepad 是一款功能强大的文本编辑器,虽然简单易用,却能胜任各种基本文本编辑任务。通过本文的介绍,相信你已经对 Win Notepad 有了更深入的了解,能够更方便地使用它来编辑文本、代码、配置文件和笔记等等。
希望本文能够帮助你更好地掌握Win Notepad,并用它完成各种文本编辑任务!